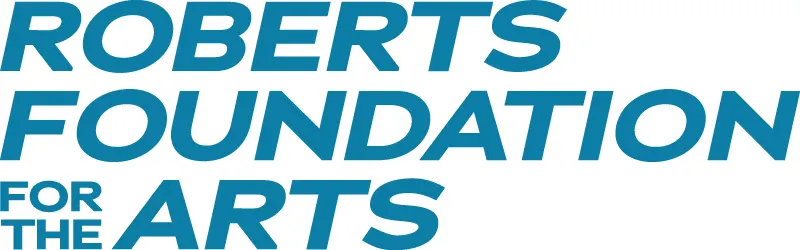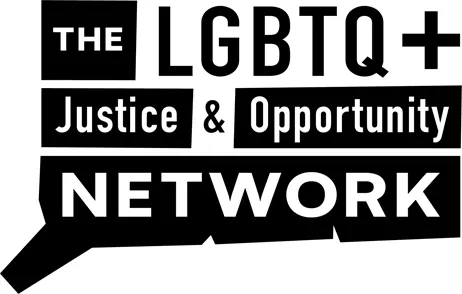Virtual Festival FAQ
How do I use my pass or discount?
Passes: When logged into your account, click on “Pre-order Now” or “Unlock Now”. Your pass benefits will be automatically applied. If you do not see the benefits of your pass reflected, confirm that you are logged in under the correct email address.
Discount: Click on “Have a Discount Code”. Enter the code and then click on “Apply Discount”. If the code is not working, please contact the organization that provided the code to verify that it is correct.
Can I use a Pass or Discount Code for both virtual & in-person shows?
Passes: Yes, the All-Access FestiPass and the 5-Show Pass can be used to purchase both virtual screenings and in-person screenings at Cinestudio. You need to click on the “pre-order Now” button to reserve your ticket, and it will automatically be applied to your pass. For in-person screenings, please bring the receipt with the QR code to the theater so it can be scanned by a festival volunteer. [Please Note: The 5-Show Pass does NOT include the in-person Opening 10/6 or Closing Night 10/14 shows which include parties.]
Discount: Yes. Click on “Have a Discount Code”. Enter the code and then click on “Apply Discount”. If the code is not working, please contact the organization that provided the code to verify that it is correct. For in-person screenings, please bring the receipt with the QR code to the theater so it can be scanned by a festival volunteer.
Virtual Viewing from Geographic Locations
Due to film distributor restrictions most of the feature films can not be viewed if you’re outside of the New England area. If you go to the virtual catalogue and click on a show you can see the exact available viewing locations next to the “Protected Content” label.
Test Your Device
Visit our Device Compatibility page and follow the steps to unlock our free test video.
-
You can test your device(s) for compatibility with our platform
-
Confirm that you are able to make a purchase
-
Confirm that you are receiving confirmation emails once a purchase has been completed
If you are unsure your devices are compatible, please refer to the rest of this FAQ for devices that are Eventive compatible.
What are the system requirements?
You can watch content on PCs running Windows 7+, and Intel or Apple Silicon based Macs running macOS 10.12+. You can also watch films on Android tablets and phones using Chrome, and on iPhones and iPads using Safari.
If you have an Apple TV, Fire TV or Roku device, you can use our dedicated apps for these platforms. If you have a Chromecast, you can cast to it from Chrome on your computer or Android phone. Detailed instructions are below.
What are the requirements for Windows computers?
Windows 7, Windows 8.1 or Windows 10
Supported browsers: Google Chrome, Firefox, Microsoft Edge, Opera. We recommend using the latest version of your browser. Internet Explorer is not supported.
What are the requirements for Mac computers?
macOS 10.12 or later
Supported browsers: Google Chrome, Firefox, Safari, or Opera. We recommend using the latest version of your browser.
Important note regarding iCloud Private Relay: iCloud Private Relay is a security feature available on devices beginning with macOS Monterey (Version 12) that is not compatible with the Eventive media player. Accessing a screening with iCloud Private Relay enabled will present you with a georestrictions error.
To access your screening, please be sure that iCloud Private Relay is turned off. On your Mac computer, you can turn off iCloud Private relay in your settings by navigating to:
Apple menu > System Preferences, then click Apple ID. Select iCloud > Private Relay
Can I watch content on my iPhone/iPad?
Yes, you can watch content using Safari on iOS 11.2 or later.
Important note: Due to content protection restrictions, the Screen Mirroring feature cannot be used. Additionally, HDMI or other video dongles cannot be connected to your device. Instead, use AirPlay or our dedicated TV app to watch on your TV.
Important note regarding iCloud Private Relay: iCloud Private Relay is a security feature available on devices beginning with iOS 15.4 that is not compatible with the Eventive media player. Accessing a screening with iCloud Private Relay enabled will present you with a georestrictions error.
To access your screening, please be sure that iCloud Private Relay is turned off. On your iPhone, iPad or iPod touch, you can turn off iCloud Private relay in your settings by navigating to:
Settings > [your name] > iCloud > Private Relay
Can I watch content on my Android device?
Yes, you can watch content using Chrome on Android 6.0 or later.
If Chromecasting, must have 3rd generation or later Chromecast stick.
To Chromecast from a mobile Android device:
-
Make sure your mobile phone or tablet is on the same Wi-Fi network as your Chromecast device.
-
Tap the “Cast” icon in the lower righthand corner of the player. If no icon appears, this means casting is not supported on your device.
To Chromecast from computer:
-
Open the content in the Google Chrome browser.
-
Click the “Cast” icon in the lower righthand corner of the player. If no icon appears, this means casting is not supported on your device.
How can I watch content in the highest possible resolution?
To view content in the highest available resolutions (including 1080p as well as 4K/UHD when available), ensure you are using one of the following browser/device combinations:
-
Safari on macOS
-
Edge on Windows
-
Safari on iOS
-
Chrome on Android
-
Eventive TV app for Apple TV, Roku, or Amazon Fire TV
Other browsers beyond these will still offer HD resolution; however, the above combinations allow for the maximum levels of secure stream quality.
Why does video playback stall or not play smoothly?
We use adaptive bitrate streaming which means the streaming quality will automatically adjust based on your internet speed. If your internet connection is poor or inconsistent, or if you have several wifi enabled devices connected simultaneously, you may experience problems during playback. If you’re on wifi, try moving closer to your router. You may also try connecting directly to your router via an ethernet cable.
How do I play the movie on my TV?
If you have an Apple TV, Chromecast (3rd gen or later), or a smart TV enabled with AirPlay or Chromecast, set your computer, mobile device or browser to “AirPlay” or “cast” to the TV device. Unlock the program on Eventive Virtual, then set your player window to full-screen using the icon at the lower right.
See our detailed instructions for our dedicated Apple TV and Roku apps below.
Chromecast will work on select Android devices, see instructions above. Chromecast on iOS devices are not compatible with the Eventive platform.
Important note: Due to content protection restrictions, the Screen Mirroring feature on Smart TVs and other devices cannot be used. Many browsers built into Smart TVs and other devices will NOT allow protected content to play.
You can also directly connect a laptop or computer using an HDMI cable by doing the following:
-
Make sure your computer is close enough to your Television for the HDMI cable to reach between them safely.
-
Connect one end of the HDMI cable into an available HDMI port on the TV. Take note of the HDMI input number it is being connected to.
-
Plug the other end of the cable into your laptop’s HDMI out port
-
Set the TV to the HDMI Input port that the computer is connected to using the source or display button on your TV remote.
-
If your computer’s display does not automatically appear on your television screen, you may need to have the computer manually detect the display.
-
Windows: Right-click on the desktop > Display Settings > Click Detect > Click the “Multiple displays” drop-down box and select “Duplicate these displays”) > Click Apply.
-
Mac: Go to the Apple Menu > choose System Preferences > Choose the “Displays” panel > Hold down the “Option” key to show the “Detect Displays” button – note that it replaces the ‘Gather Windows’ button > Click on “Detect Displays” while holding down Option to use the function as intended.
I’m seeing a black screen where the movie should be, but audio plays normally.
If you are using an external display, try disconnecting the display. Your display may not support the encryption necessary to securely stream your content. If you cannot detach the external display and are using Safari on a Mac, try switching to Google Chrome. If you are on a mobile device, try letting the film play for 15 seconds. If none of these steps help, please contact us using the live chat at the bottom of the page.
My movie won’t play! (General troubleshooting steps)
Please confirm that you are not on a VPN (Virtual Private Network). Eventive’s content protection protocol does not allow VPN access.
Are you logged in with the correct account? Please check your login status at the upper right of the Eventive window. If you are logged in you will see a circle with the initials of the account holder. To switch accounts, click on the circle and select “sign out”, then login (using email address or facebook login) to the preferred account.
If you are not logged in, you’ll see the word “login” at the upper right of the window. Click “login” and enter the desired account credentials.
You may also login directly from the order pop-up if you click “unlock movie” while logged out.
If all you see in the player window is a black screen, please click or tap on the window to activate the player controls.
How long can I watch the movie?
When you unlock the movie, you will see an indication of how long you have to start watching below the “watch now” button on the film page. After you’ve started watching the movie, the indication will change to show you how much time is left to finish.
Can I rewind and start over?
Yes, you have complete access to the entire program during your watch window.
Please note the following:
By default, Real-Time Broadcasts are one time events and not available for replay after the fact. Event organizers may choose to make them available for replay. If you click the Enter Live Broadcast button and receive the message “The broadcast has ended,” it is not available for replay.
I bought the movie and now it’s telling me to unlock it again. What do I do?
Please confirm that you are logged in with the same email address or Facebook login you used to purchase the program. You can login using the login link at the upper right corner of the screen, or if you are not logged in at all you’ll be prompted to login after clicking “unlock now.”
If you still cannot access your content, visit watch.eventive.org/me to verify that you’ve unlocked the program and access it from there.
How do I find my movie?
If you’ve already unlocked the movie, visit your Content Library and you should see the film there. You will need to log in first.
If you’re on another device, you can also check your email inbox for the order confirmation email and click the “watch now” button.
Or visit your festival or cinema page and click on the original listing for the movie. If you’ve already ordered a ticket with your logged in account, you will have the option to “watch now” from the virtual screening page.
How do I watch a livestream?
If you’ve ordered a program that includes an on demand title plus a livestream, simply select the livestream from the right sidebar and then click “enter livestream” at the designated time. There is a countdown clock on the livestream window to let you know when it will start.
Can I watch a livestream after it’s over?
Yes, livestreams are recorded and made available to ticket holders for the duration of the program availability window.
Please note the following:
By default, Real-Time Broadcasts are one time events and not available for replay after the fact. Event organizers may choose to make them available for replay. If you click the Enter Live Broadcast button and receive the message “The broadcast has ended,” it is not available for replay.
How do I use the Eventive TV app on my Apple TV device?
Please download the “Eventive TV” app from the Apple TV App Store (accessible via your TV). You must have at least a generation 4 Apple TV to access the App Store.
When you open the app for the first time you’ll see an activation code. On another device, please navigate to watch.eventive.org/tv, then login if necessary and use the code to connect your account. Now, select from the available channels on the Eventive Apple TV app to begin watching. All of your unlocked content will be available on the app. If a program has not already been unlocked, you’ll have to unlock it on another device such as a laptop or mobile device first.
If you ever need to re-activate the TV app, you can select TV app setup by hovering over the login ID circle at the upper right of the device screen.
Please note: Basic livestreams are currently not available via the TV app. You can AirPlay them from another device to your TV.
How do I access the Eventive TV app on Fire TV or Firestick?
Open your Firestick or Fire TV app and navigate to the magnifying glass icon to search. Enter EVENTIVE TV in the search field and select EVENTIVE TV when it appears, next press the down button on your remote to navigate to “Apps and Games” where you will find the EVENTIVE TV app. You can also add the Eventive TV app to your Amazon Fire TV via the Amazon website by clicking here.
Select the app and install on your device. Once installed you will then see a 6 character code you will enter into your account settings at watch.eventive.org/tv
Once you have entered the code your Fire TV will show all of the content you have unlocked for viewing via another device such as a laptop or mobile device.
Please note:
Basic Livestreams are currently not available via the Fire TV app. You can cast them from another device to your TV.
How do I access the Eventive TV channel on Roku?
Search for “Eventive TV” in the Roku Channel Store on your Roku. You can also add the Eventive TV app to your Roku via the Roku website by clicking here.
Once installed, you will see a 6 character code you will enter into your account settings at watch.eventive.org/tv.
Once you have entered the code, your Roku will show all of the content you have unlocked for viewing via another device such as a laptop or mobile device. All of your unlocked content will be available on the app. If a program has not already been unlocked, you’ll have to unlock it on another device such as a laptop or mobile device first.
Please note:
Basic Livestreams are currently not available via the TV app. You can cast them from another device to your TV.
How do I use my pass or discount?
Passes: When logged into your account, click on “Pre-order Now” or “Unlock Now”. Your pass benefits will be automatically applied. If you do not see the benefits of your pass reflected, confirm that you are logged in under the correct email address.
Discount: Click on “Have a Discount Code”. Enter the code and then click on “Apply Discount”. If the code is not working, please contact the organization that provided the code to verify that it is correct.
I’m in the correct geographic area, how do I get around the geoblocking to unlock a program?
If you’re in the geographic area covered, try switching your internet connection to another wifi router. If you have a VPN, you will need to be disable it for your location to properly register. Additionally, you may try using another internet connected device.
If that does not work, please click on Launch live chat support.
If you do NOT live in one of the geographic areas and you should still have access, please contact the organizers and ask them to contact Eventive on your behalf.
Note: Eventive cannot override geographic restrictions outside the areas listed without the consent of the event organizers.
Is my information secure?
Yes. All customer payment info is submitted securely to our payment processor, Stripe, using the most stringent, PCI Level 1 compliant security protocols. We do not store any sensitive customer credit card details. While hosted at Stripe, all card numbers are encrypted at rest with AES-256. Stripe’s infrastructure for storing, decrypting, and transmitting card numbers runs in separate hosting infrastructure, and doesn’t share any credentials with Stripe’s primary services (API, website, etc.). You may request that your payment information be unlinked from your account by choosing the “account settings” link at the upper right while logged in and viewing a specific organization or film page.
We do not share personal information with any third parties without your explicit consent. All personal information is subject to the Eventive Privacy Policy which you can learn about here.
How do I update or remove my payment information?
Please visit your account settings page.
Eventive User Chat Guidelines
Eventive is for film geeks, by film geeks. We take special consideration to ensure our user experiences are exceptional. The conversations offered by our Chat Support team are intended to be helpful and informative exchanges conducted by real people in real time. Users can ask Eventive team members questions to learn more about our pricing and products, as well as offer feedback regarding their experiences on the Eventive platform. We offer this as a courtesy service to provide efficient, informed, and professional guidance.
We take pride in upholding the following guidelines when interacting with those who use our platform and ask you do the same:
-
Please be polite and professional. Inappropriate conduct or harassment towards chat participants will not be tolerated.
-
No vulgar language or abusive conduct. Vulgar or abusive language, masked with symbols, characters abbreviations, or otherwise, will not be tolerated.
-
No offensive remarks. Remarks or name-calling regarding a participant’s real or perceived race, color, national origin, age, sex or gender, sexual orientation, religion or other protected class will not be tolerated.
In the event a participant is in violation of these guidelines, an Eventive team member may take action in the following steps:
-
Provide a written warning via chat and/or email regarding the violation
-
Immediately terminate the online chat session(s)
-
Ban the user from Eventive chat support services
Eventive reserves the right to change or amend these guidelines at any time and without notice. You are encouraged to review these guidelines periodically.
In the event an Eventive team member is in violation of these guidelines, we encourage direct and immediate reporting of the incident via email to feedback@eventive.org so we may address the issue and aim to find resolution.
Please only contact this email with feedback about guidelines violations. If you have a question about streaming, please go directly to the chat bubble to ask our wonderful team for the fastest assistance.
We thank you for your cooperation in helping make Eventive a safe space for all film lovers!